Гифки для стрима, Анимированные смайлики

Для оформления можно воспользоваться специальными программами, где уже есть готовые гифки для Твича. Проблема в том, что с «выборочными» цветами он работает не очень хорошо. По любым вопросам вы можете обращаться к нам: info rubrain.
И ставим этот слой под нашим видео-источником. Теперь жмем «Начать запись» и качественно кривляемся в кадре для будущего анимированного смайлика.

Технически, OBS нам больше не понадобится и если мы уверены в записанном, можно его закрыть. Технически имея видеоролик со статичным фоном, можно перейти на сервис EZGIF, загрузить туда видео и с помощью соответствующих инструментов заменить наш зеленый цвет на прозрачность.
Проблема в том, что с «выборочными» цветами он работает не очень хорошо. Поэтому, прежде чем идти на этот сайт, нам нужно будет еще немного поковыряться в видеоредакторе. В целом, я рекомендую приступить сразу к шагу 3 и если таким способом не получится добиться хорошего результата, то вернуться ко шагу 2.
Она простая, удобная, но и не лишена недостатков и багов я упомяну те моменты, с которыми столкнулся я, но возможно, что у вас будет все работать исправно.
Если вы пользуетесь другим видеоредактором, то вам необходимо самостоятельно изучить каким образом можно назначить прозрачность для видео обычно это форматы mov и webm.
Когда программа спросит настроить ли проект под наше видео — соглашаемся, чтобы наш проект был в том же разрешении, что и наше видео. Выносим видео на таймлайн, если нужно подрезаем его в EZGIF, если что тоже можно будет удалить лишние кадры, но в видеоредакторе это все же попроще и выделяем зону нашего видео с помощью спец.
В верхнем меню View ставим чекбоксы в Effects и Properties если, конечно, чекбоксы отсутствуют и в появившемся в интерфейсе меню Effects, нажимаем на лупу и вбиваем Chroma-key.

В kdenlive два эффекта для хромакея и отличаются они количеством настроек. Берем самый первый, который попроще. Просто зажимаем левую клавишу мыши и иконку с эффектом закидываем в наше видео на таймлайне. Щелкаем на наше видео на таймлайне.

В разделе Properties должна появиться настройка для Хромакея:. В Color key устанавливаем наш зеленый цвет, а параметр Variance уменьшаем до тех значений, при которых зеленый фон не будет виден, а видимое изображение не будет иметь искажений. Когда все будет готово, убеждаемся, что наш ролик выделен границами на таймлайне и жмем кнопку Render наверху экрана. В появившемся окне указываем путь для сохранения, формат выбираем Transparent, ставим чекбокс в selected zone, а так же в More options, если нужно перемасштабировать видео — пункт rescale.
И жмем Render to File. В чем, собственно, заключается баг, который имел место у меня быть: прозрачность правильно присваивалась только для первого файла оказавшегося на таймлане. То есть, сделав рендер первого видео, и я решаю внести какие-то изменения или следом сделать другой фрагмент, то после повторного рендера — прозрачность не присваивается файлу!
Решается это закрытием kdenlive, снятием процесса в Диспетчере задач да, у меня частенько процесс kdenlive остается болтаться в диспетчере задач, после закрытия и повторного запуска. Неудобно, но работает. Жмем Convert to GIF. Далее, если нужно делаем дополнительные обработки напр.
Масштабирование Resize, если не сделали это на предыдущих этапах. После всех нужных манипуляций остается только нажать Save и сохранить нашу анимацию и загрузить в BetterTTV.
Теперь рассмотрим вариант без видеоредактора. Здесь, прежде чем воспользоваться вкладкой Replace color with transparency что было бы логично, но таким образом эффекта либо не происходит, либо же выходит очень «грязно» , во вкладке Color Presets надо поставить чекбокс в change background color и назначить Original Color и New Color один и тот же цвет тот самый, который мы заливали на фон в OBS.
Чекбокс Transparent Background оставляем пустым. Внизу экрана нажимаем Apply Selected. OBS Studio — программа, которая предназначена для захвата и записи экрана на компьютере.
Ее можно настроить для онлайн-трансляций, стримов на Ютубе. Ниже рассмотрены правила, как настроить ОБС для стрима на Твиче. Перед началом работы с программой, ее нужно установить на компьютер. Чтобы запустить трансляцию, необходимо выполнить настройки, оформить баннер профиля для твича. Ниже приведены подробные рекомендации и правила, которые помогут работать с приложением. Чтобы разобраться, как настроить ОБС для стрима на Ютубе, сначала загружают программное обеспечение и устанавливают на компьютер.
Есть бесплатные версии, которые представлены в свободном доступе. После загрузки программного обеспечения, необходимо следовать инструкции:. Open Broadcaster Software позволяет пользователю присутствовать на стриме и автоматически делать запись.
Предварительно необходимо выполнить все настройки obs для стрима на свое усмотрение. Для загрузки доступны версии для различных операционных систем. На него нужно нажать и придумать свое название.
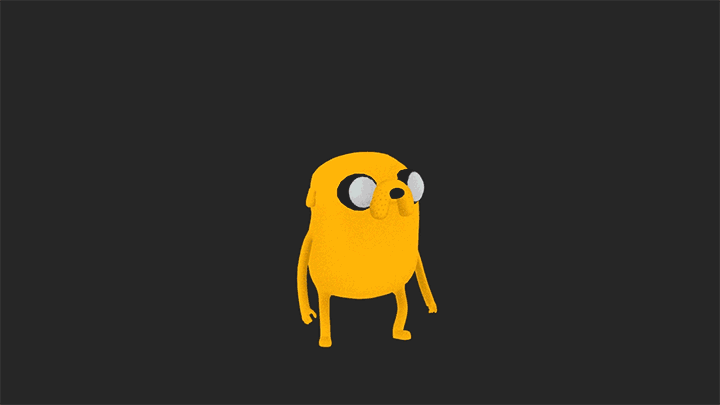
Перед началом стрима необходимо перейти в пункт «Захват окна». В новом окне требуется поставить галочку рядом с надписью: «Сделать источник видимым». После завершения нужно найти кнопки для Твича, чтобы подключить их. Это начальная настройка obs studio для стрима. Настройка ОБС для стрима на Твиче не занимает много времени. К преимуществам программы относят простой интерфейс. Если открыть программу на компьютере, в правом нижнем углу находится кнопка «Настроек» для twitch.
Необходимо нажать на нее, чтобы открыть меню настроек. Здесь будут расположены все основные вкладки. В общие настройки на twitch входят следующие функции:.
Панель доната для Твича позволяет быстро сделать все настройки. Существует несколько вариантов получения:. Чтобы сделать донат на Твиче, необходимо зайти в раздел меню «Вывод онлайн».
Далее появится кнопка «Присоединиться».